PL: Egna mallar i Lightroom
Har fått frågan vid ett flertal tillfällen: hur gör man egna mallar i Lightroom?
Jag lärde mig genom att titta på Melissa Stinsons YouTube-video men då hon har Mac och jag PC så skiljer de sig en aning åt. Kan även säga från början att jag jobbar med vita kanter då jag tycker det är snyggast. Jag skriver inte ut mina foton hemma utan framkallar alltid hos FujiDirekt.
Här följer en steg-för-steg-beskrivning på hur jag har gjort egna mallar i Lightroom 5.
1. Öppna Lightroom och gå till Skriv ut-fliken. Klicka på knappen som heter Utskriftsformat.

2. På min dator ploppar då den här rutan upp:
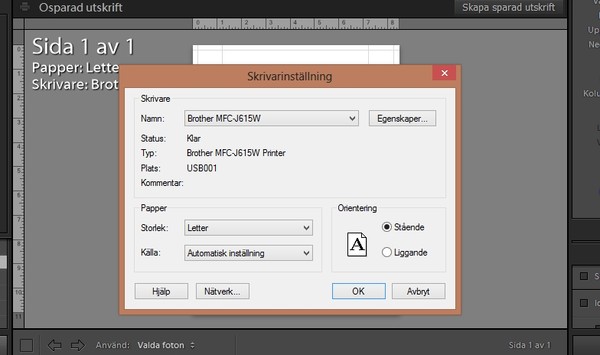
3. Just det här steget gav mig problem då jag inte hittade rätt format när jag hade klickat i min skrivare. Det löste jag genom att klicka i alternativet HP ePrint i menyn istället (hoppas du också har det alternativet). Jag klickade även i att jag ville ha liggande format istället för stående men det är ju en smaksak.
Eftersom jag inte skriver ut mina foton hemma spelar det ingen roll vilken skrivare jag har markerat. Har du en skrivare som kan skriva ut 10x15-format så förutsätter jag att det alternativet finns under din skrivare. Rätta mig om jag har fel.

4. När du valt HP ePrint kan du välja antingen 10x15 cm eller 4x6 (inch). Jag jobbar i inch men det är också en smaksak (och samma sak i det här fallet).

5. Nu kan du börja justera marginalerna, antingen genom att dra direkt på den vita duken eller genom reglagen i menyn till höger.

6. Vill du ha flera foton på samma papper ändrar du rader och celler och även där går att justera storleken med reglagen i menyn till höger.

7. När du är nöjd med din mall klickar du på Skapa sparad utskrift och döper din mall. Jag har en mapp för bara Project Life-mallar så att de går lätt att hitta till.
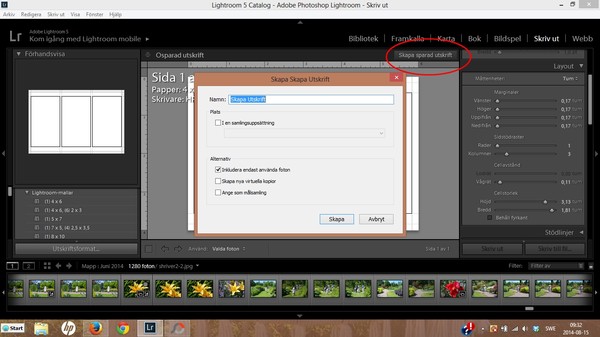
8. Sparade mallar hamnar i menyn till vänster. Döp dem till något som fungerar för dig och ditt sätt att tänka.
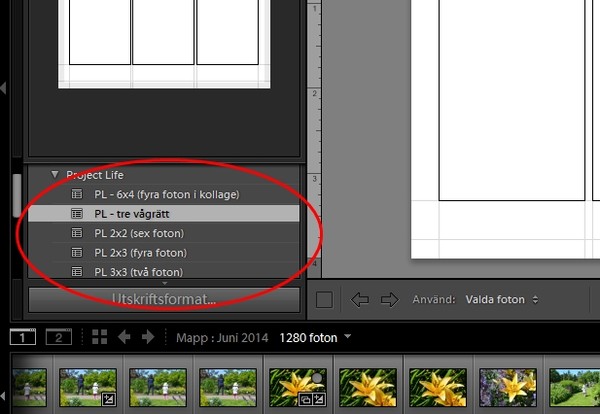
9. Sen är det bara att markera vilka foton du vill ha i kollaget. (Du markerar flera bilder genom att hålla in Ctrl-knappen). Vill du ha dem i en annan ordning får du flytta fotot i bildmenyn (i underkant). Det gör du genom att bara dra det. Tänk på att avmarkera Rotera för att passa, så hamnar fotona rätt i mallen (annars roterar programmet bilden). Det går även att dra i bilden i mallen så att du får fokus på det du vill (bilderna nedanför är ju beskurna i sina mallar). När du är nöjd med fotonas placering klickar du på Skriv till fil och döper din bild.
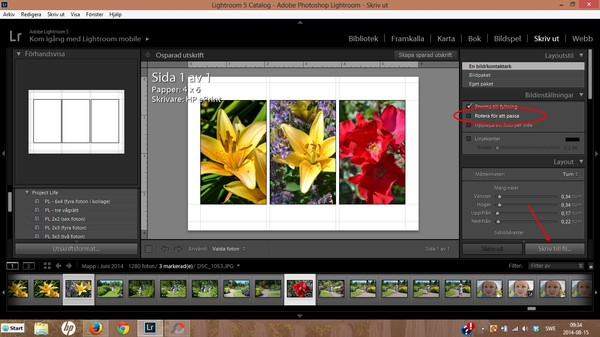
10. Här är några mallar jag ofta använder till mina Project Life-bilder (förutom standard 4x6, dvs en bild i vanligt format fast med vit kant).
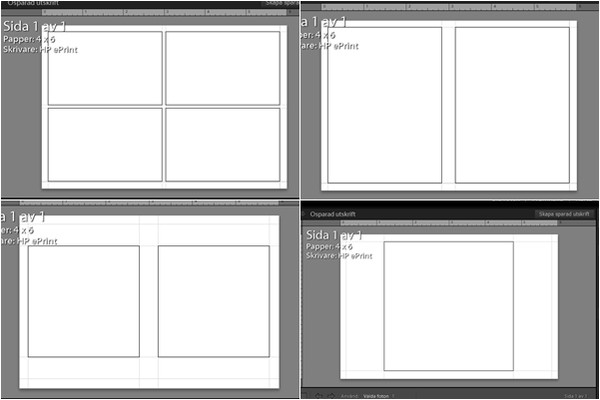 Skulle det vara så att du vill ha tio stycken foton i formatet 4x4 (som i exemplet längst ner till höger) så är det bara att markera de tio fotona så lägger de sig i kö bakom varandra så slipper du spara varje foto individuellt och sparar på så vis tid.
Skulle det vara så att du vill ha tio stycken foton i formatet 4x4 (som i exemplet längst ner till höger) så är det bara att markera de tio fotona så lägger de sig i kö bakom varandra så slipper du spara varje foto individuellt och sparar på så vis tid.
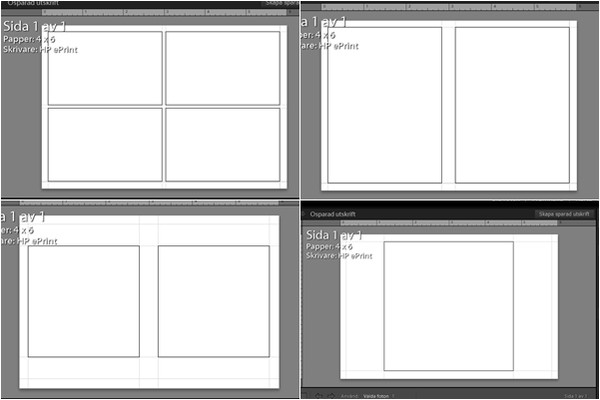
Frågor på det här?
Lycka till!
Åh...det har jag undrat lite över. För jag har ingen skrivare och jag önskar att kunna framkalla mindre bilder, men som jag sen kan klippa ut. Få se till och skaffa det programmet då:)